Versions Compared
compared with
Key
- This line was added.
- This line was removed.
- Formatting was changed.
Different Ways to Generate Reports:
| Table of Contents |
|---|
Test Execution Summary Report through the Test Execution Tab
- Log into qTest and select the Test Execution tab
 Image Modified
Image Modified
- Select the Test Cycle that you want to generate a report for by either clicking on the name on the left side panel or selecting it from the Execution Summary
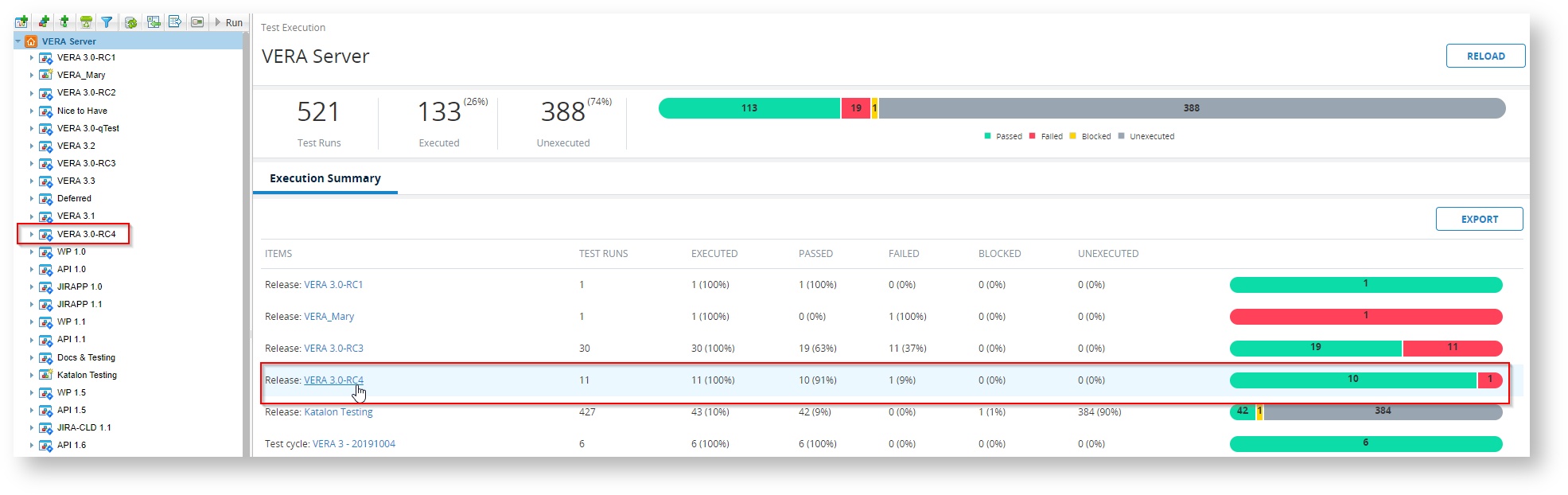 Image Modified
Image Modified
- Click on the settings icon
 Image Modifiedon the right hand side and select/deselect columns that you want to add/remove
Image Modifiedon the right hand side and select/deselect columns that you want to add/remove- It's highly suggested that you remove the Assigned To column and add the Tester column at the minimum
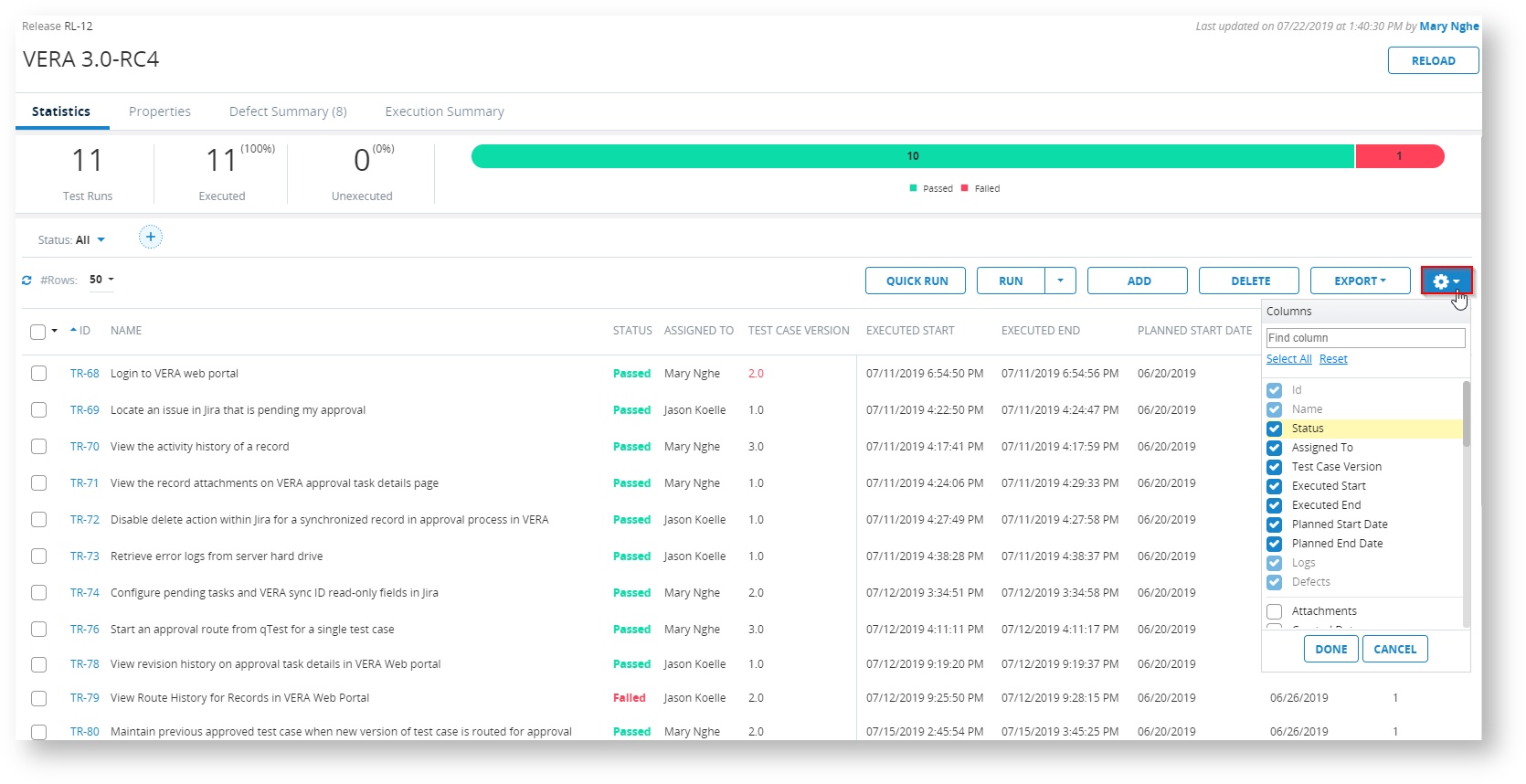 Image Modified
Image Modified
- Click the first checkbox to select all the test runs or manually select each test run that you want to include in the report
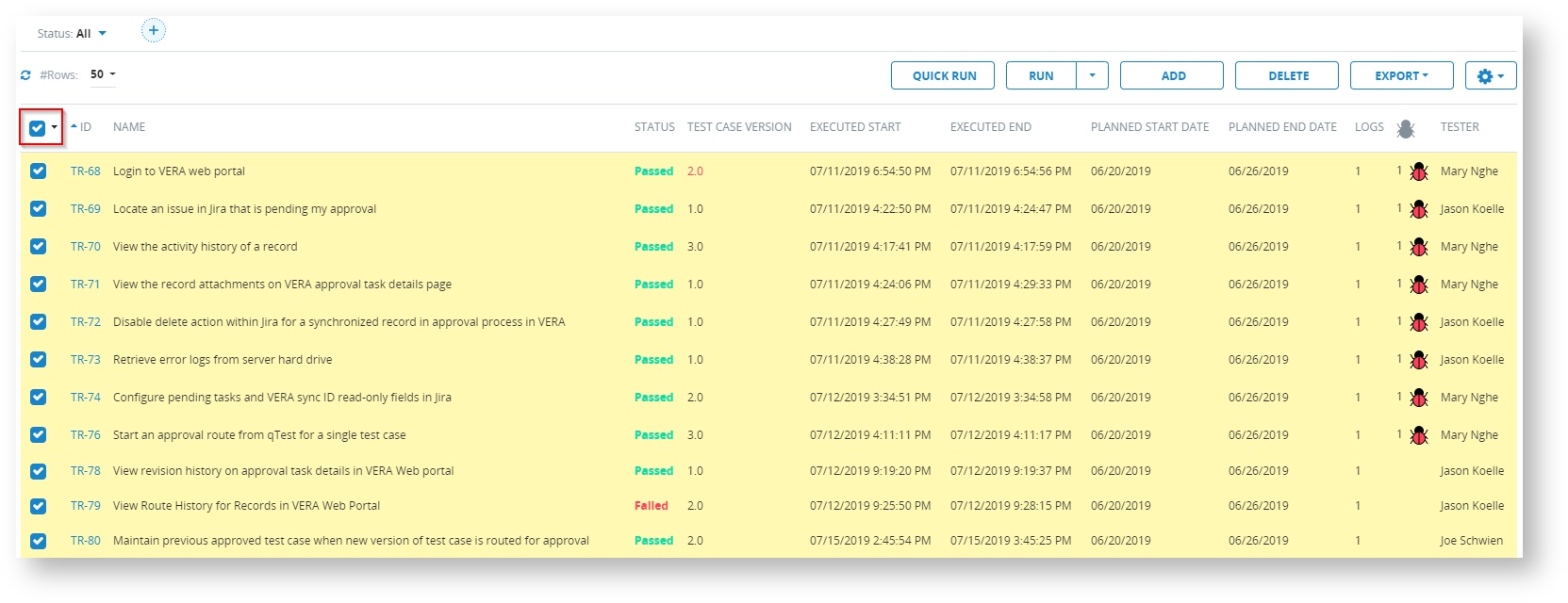 Image Modified
Image Modified
- On the right hand side, click on the Export button, and then select Test Execution and Defects
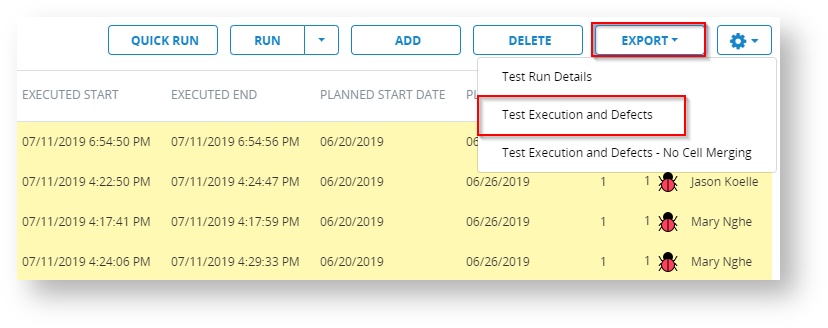 Image Modified
Image Modified
- A zip file will automatically download with your Test Execution and Defects Summary Report. Unzip the file and open the excel sheet to view it.
Test Execution Summary Report through the Reports Tab
| Info |
|---|
When you generate Test Execution Summary Reports through the Reports tab, you cannot customize it to add or remove columns. To do this, please generate the report through the Test Execution tab. |
- Log into qTest and select the Reports tab
 Image Modified
Image Modified
- On the left hand side, under the Test Execution Reports section, select Test Execution Summary
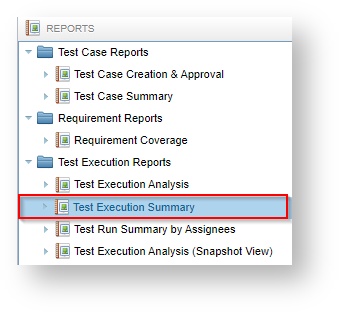 Image Modified
Image Modified
- Change how you want to filter the report by selecting from the drop down menus and then click Show for a preview
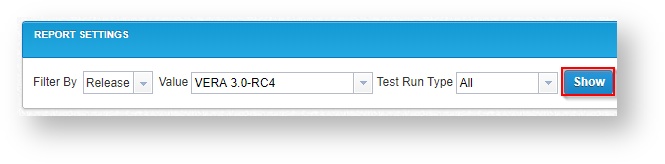 Image Modified
Image Modified
- Click the mail icon
 Image Modifiedon the top right and then fill out the form to send the report
Image Modifiedon the top right and then fill out the form to send the report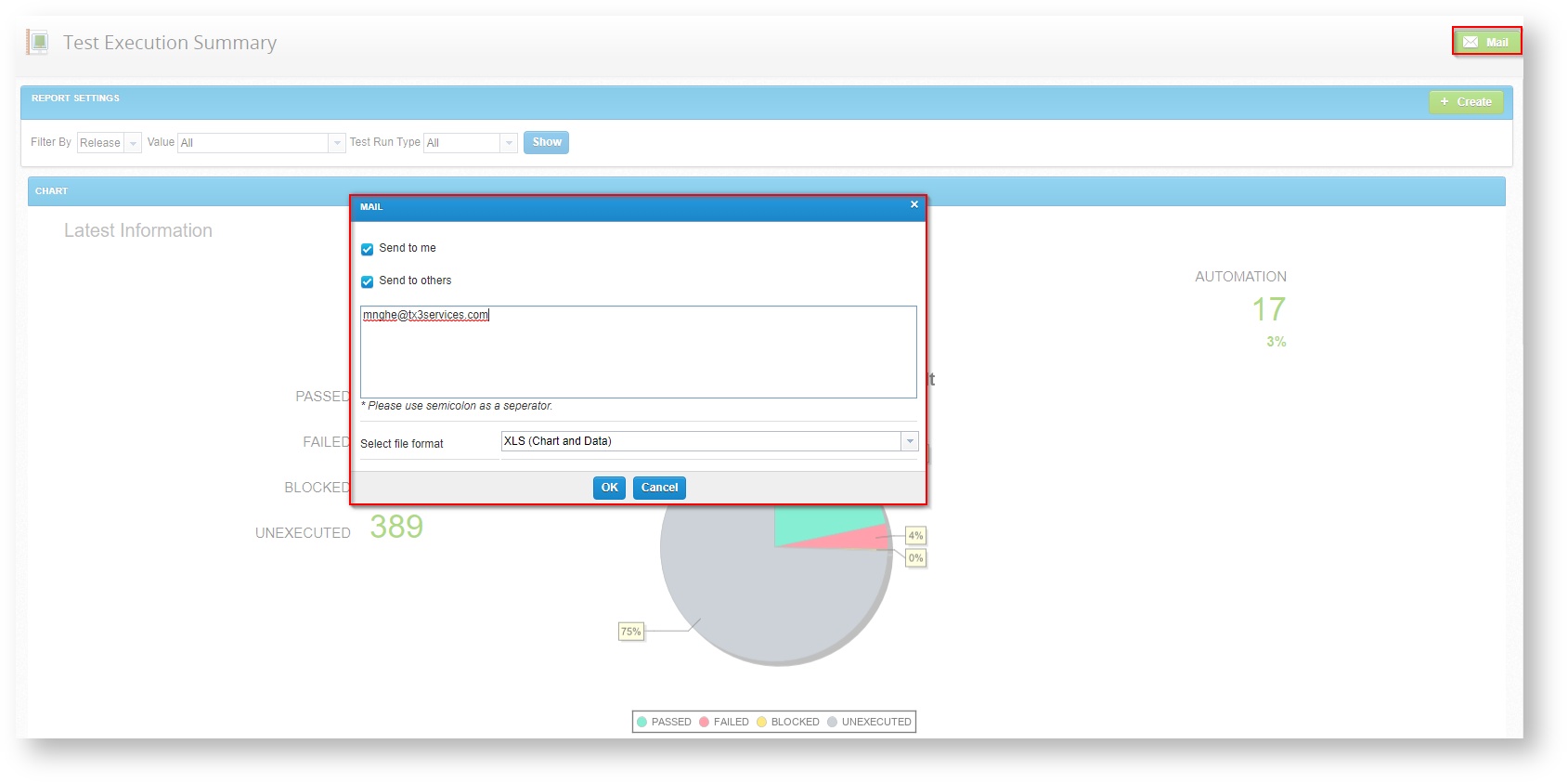 Image Modified
Image Modified
Requirements Traceability Report Through the Reports Tab
- Log into qTest and select the Reports tab
 Image Modified
Image Modified
- On the left hand side, under the Requirement Reports section, select Requirement Coverage
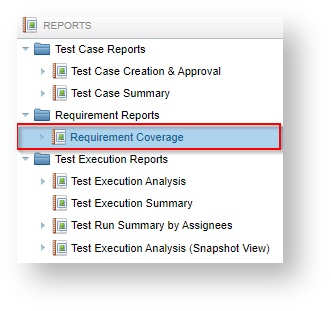 Image Modified
Image Modified
- Select the module that you want to see the report for and click Show
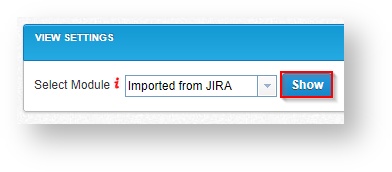 Image Modified
Image Modified
- Click the mail icon
 Image Modifiedon the top right and then fill out the form to send the report
Image Modifiedon the top right and then fill out the form to send the report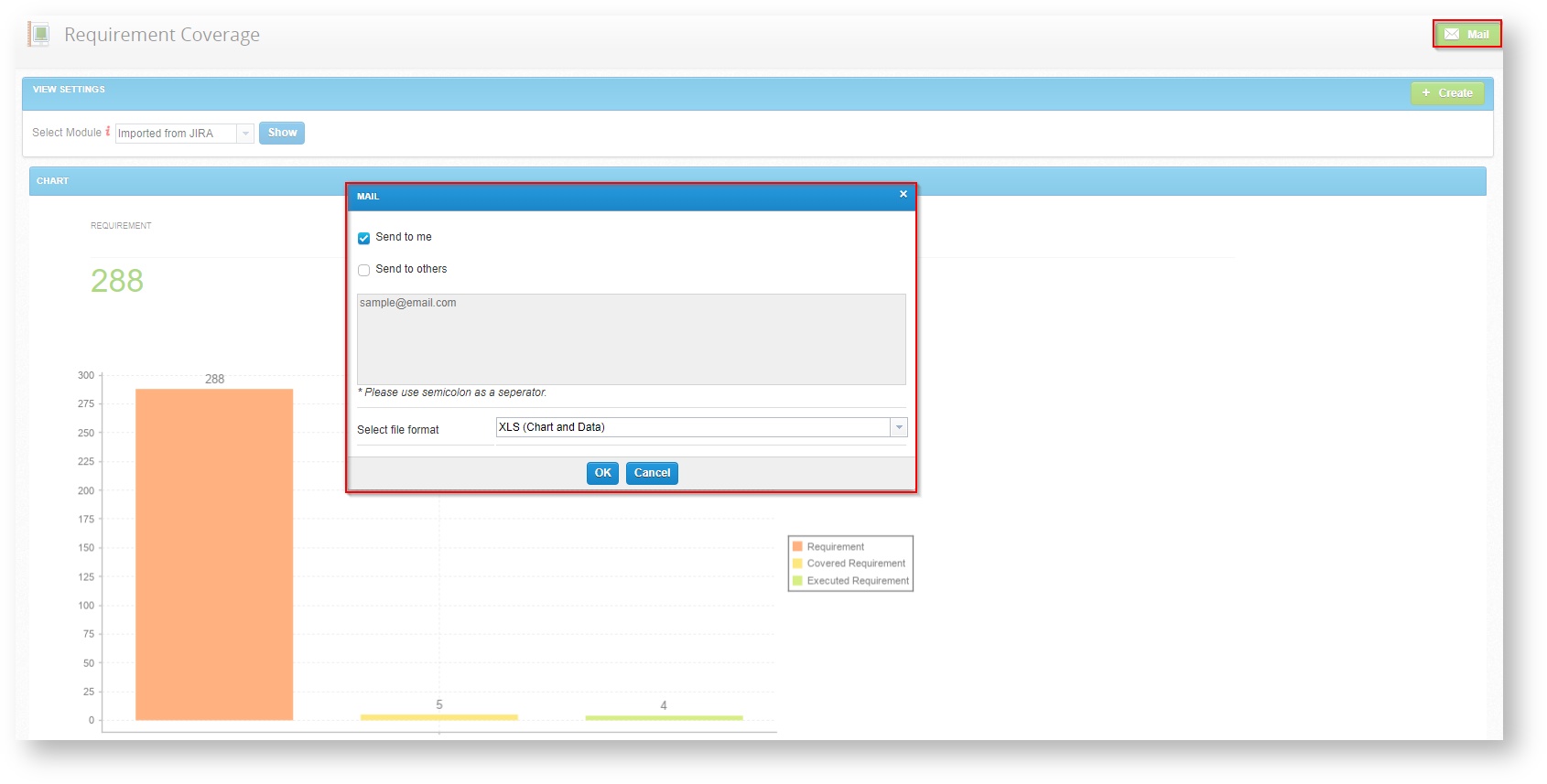 Image Modified
Image Modified
Requirements Traceability Report Through Insights
- Log into qTest, click on the ellipses
 Image Modified on the top right, and then click on Insights
Image Modified on the top right, and then click on Insights 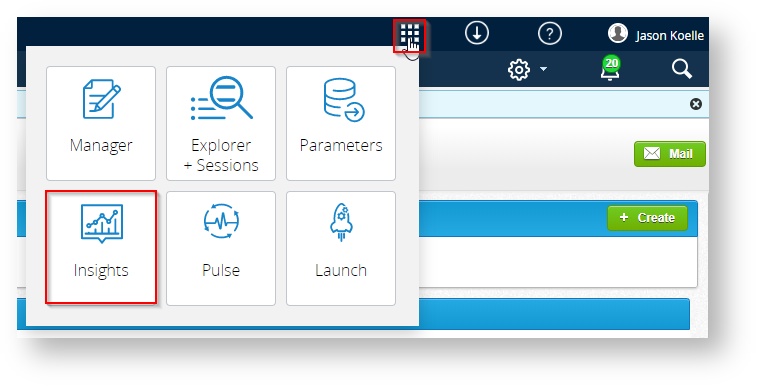 Image Modified
Image Modified
- Click on the Analysis tab and select Coverage
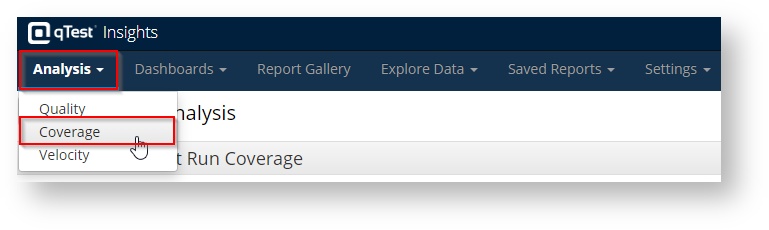 Image Modified
Image Modified
- On the left, the Requirements Test Run Coverage shows a summary of the requirements and the successful/failed test runs
- On the right is the Requirements Run results showing the status of each run
- On the bottom is more details about the Requirements and the Test Cases linked to them
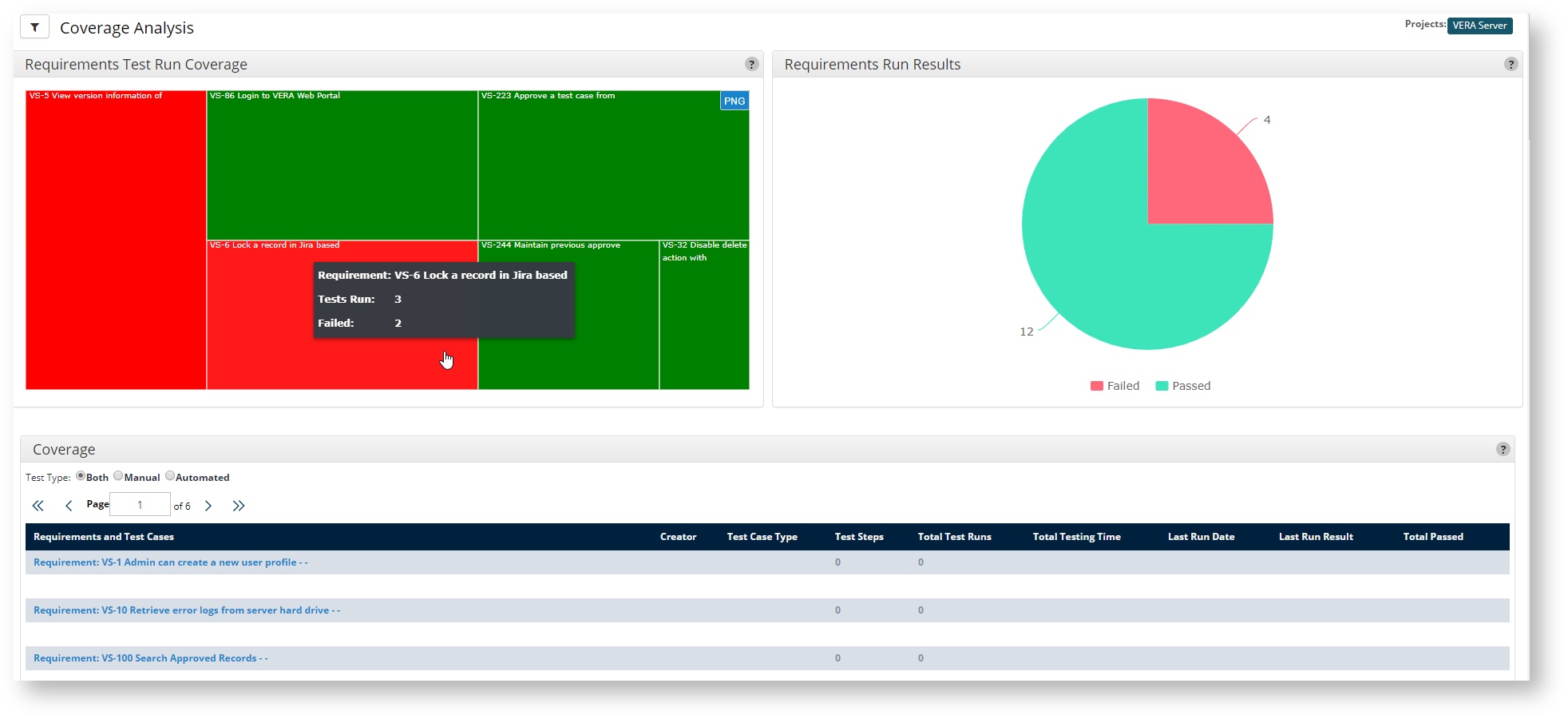 Image Modified
Image Modified
- Click on the filter icon on the top left to update the report as needed and click Save As to save the report
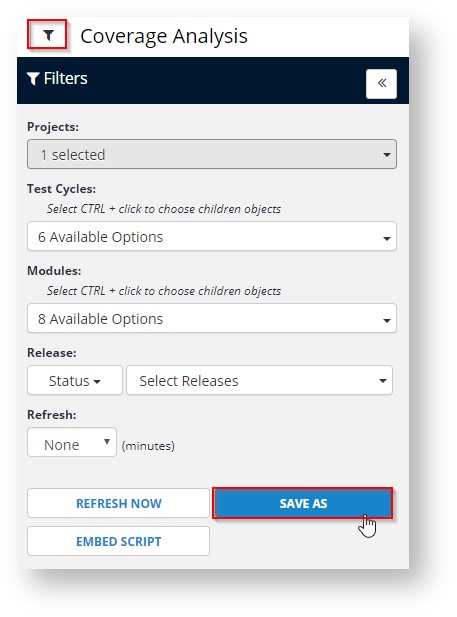 Image Modified
Image Modified
Table of Contents
| Table of Contents | ||
|---|---|---|
|